The RBC Mobile app now has 2-Step Verification for added security and protection. 2-Step Verification means we’ll send a message to your chosen trusted device whenever someone tries to sign in from another device. Then, if the person trying to sign in is not you, you can stop them from accessing your account.
To Turn on 2-Step Verification in the RBC Mobile app:
- On the Accounts Overview page, select More at the bottom-right corner of the screen
- At the top of the More screen, select Settings
- Under the Features heading, select 2-Step Verification
- Turn 2-Step Verification on by tapping the toggle button
- This will take you to the Select a Trusted Device screen. Select the device you want to be your trusted device from the list. We suggest you choose the one you use the most.
- After selecting your security device, you will be brought back to the Manage 2-Step Verification screen. The toggle button will be turned on and your trusted device will be listed below. If you change your mind about your trusted device, you can tap Change next to your device name and select a different device from the list.
Enable the added security and protection of 2-step Verification and we’ll send a message to your trusted mobile device* (e.g. smartphone, tablet) should someone try to sign into your account from an unknown device. If this happens, you’ll be able to immediately stop them from gaining access by selecting “Do Not Allow” on the push notification sent to your device.
To initiate 2-Step Verification in RBC Online Banking
Before you get started, be sure you have access to a trusted mobile device* and that you have the most recent version of the RBC Mobile app installed on it.
- Sign in and click Profile & Account Settings on the top of the Accounts Summary page.
- On the Profile and Account Settings page, click Security.
- On the Security page, scroll down to Enhanced Security and select 2-Step Verification.
- This will open a page showing you the option to enable a trusted device and if already enabled, which device is set as your trusted device.
- Turn 2-Step Verification on by tapping the toggle button.
-
This will take you to the Select a Trusted Device screen. Select the mobile device you want to assign as your trusted device from the pre-populated list. We suggest you choose the one you use the most.
If the device you want to enable as the trusted device does not appear on the list, sign in to the RBC Mobile app on the mobile device you wish to add. Once you have signed in, you may need to refresh the Online Banking screen to see your device and select it.
- Once you’ve selected the device you want as your trusted device, click Push Notification and a push notification will be sent to the chosen device.
- Check your mobile device for a push notification asking you to confirm the device. It may take up to 5 minutes to receive the notification.
-
Once you receive the push notification, confirm it on your trusted mobile device and you’re done.
When using Online Banking, your trusted device will appear on the 2-Step Verification page in the "Current Device" section.
*You can only select 1 trusted device therefore it's important that your trusted device is one that you own, control access to, and use often. Public or shared devices like a family tablet should not be used as a trusted device.
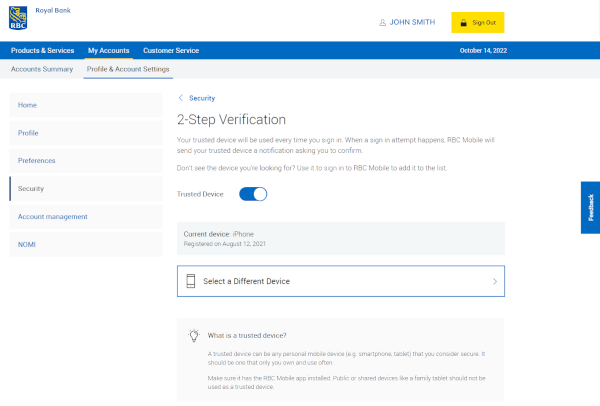
RBC Mobile App
Or text "RBC" to 722722 and we'll send you the link.
Standard message rates may apply.



