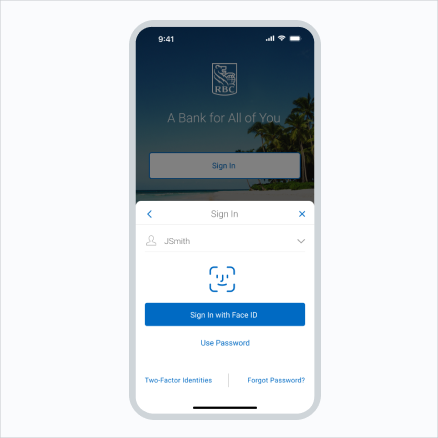Log in to RBC Mobile Banking
Step 1:
Log in using your Username and Password, and create a Nickname (if you don't have one already).
Enter your Two-Factor credentials such as PIN.
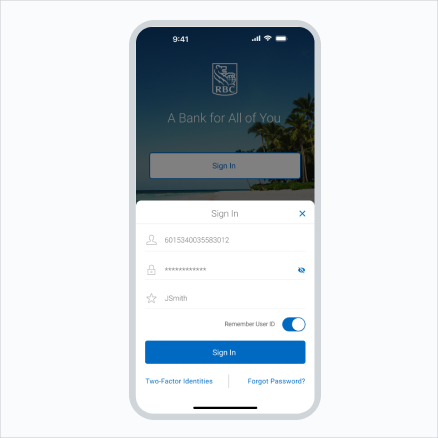
Enable the feature
Step 2:
Select "Use Biometrics" (or "Use Face/Touch ID" depending on your device).
It can also be enabled at a later time from the RBC app settings, if you choose "Don't Show Again."
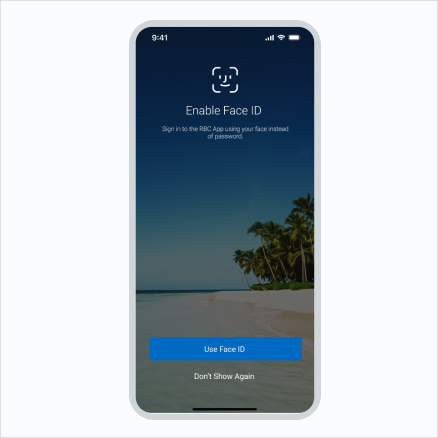
Read the fine print
Step 3:
Read the important notes and agreement.
Once Nickname is set and Biometrics has been enabled at the device's settings level, toggle the "Enable Biometrics" or "Enable Face/Touch ID" button and you're all set!
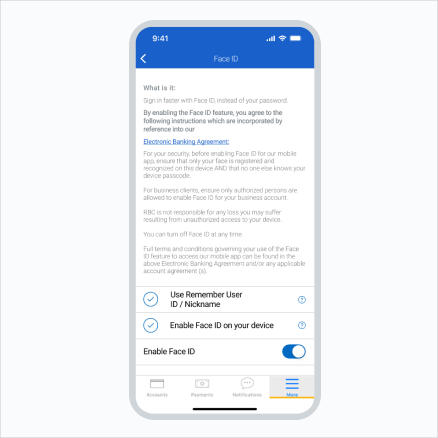
Congratulations! You've successfully enabled Biometrics on your device.
Now, the next time you log in with that device, you can use Biometrics by selecting "Sign In with Biometrics/Face ID/Touch ID".